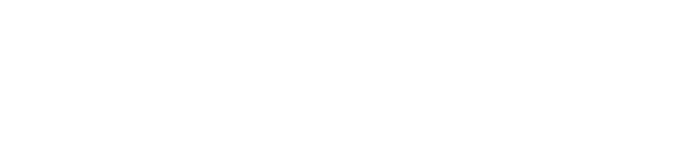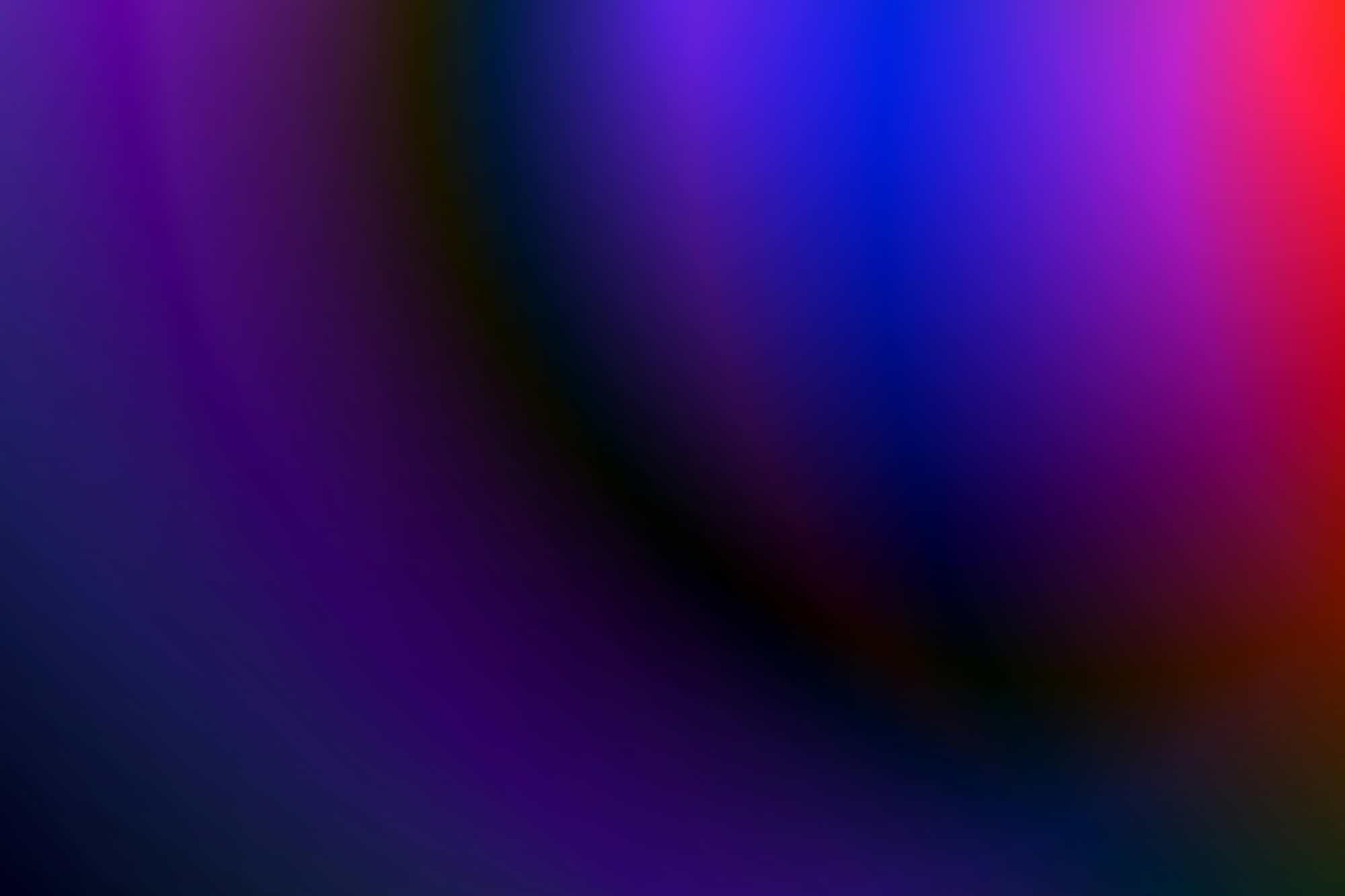Desde hace tiempo uso el servicio de Apple MobileMe para sincronizar mis equipos mac y el iPhone. Desde hace unos días utilizo además mi cuenta de Gmail sincronizada con mi cuenta de correo MobileMe. ¿La razón de hacer esto que puede parecer extraño a primera vista? La desvelaremos al final del post. Ahora vamos a explicar como conseguir sincronizar ambas cuentas de correo y que los mensajes enviados desde MobileMe (en el iPhone y desde Mail App) lleguen a su destinatario como procedentes de la cuenta de Gmail.
Los pasos a seguir los explicaba, hace ya bastante tiempo, Jordan Brock en un magnífico tutorial (en inglés). Son estos:
- 1. Añadir la cuenta de MobileMe a Gmail. En las preferencias de Gmail debemos acudir a la pestaña Cuentas. Allí, en el apartado Enviar correo como, daremos de alta nuestra cuenta de MobileMe, siguiendo los pasos que Gmail nos requiere.
- 2. Redireccionar el correo de Gmail a MobileMe. Esto podemos hacerlo creando los filtros adecuados, o accediendo a la pestaña Forwarding and POP/IMAP y configurando la opción Forward a copy of incoming mail to. Lo ideal, para tenerlo todo sincronizado sería indicar que Gmail archive una copia del mensaje tras haberla reenviado a tu dirección de MobileMe.
- 3. Configurar MobileMe en Mail App. Abrimos en nuestro mac la aplicación Mail y añadimos la cuenta de MobileMe. En el campo Email Address deberemos añadir nuestra dirección de MobileMe, la de Gmail y todas aquellas que hayamos configurado en Gmail para poder enviar correo desde ellas.
- 4. Configurar Gmail en Mail App. Ahora debemos añadir a Mail nuestra cuenta de Gmail normalmente, como una cuenta IMAP. Si tenemos muchos mensajes el sistema tardará un buen rato en descargar todo nuestro correo almacenado en Gmail. Una vez hecho, debemos desmarcar la opción de activar la cuenta.
- 5. Configurar el servidor smtp de MobileMe. Ahora volvemos a la configuración de la cuenta MobileMe y cambiamos el servidor smtp al servidor de Gmail, seleccionándolo de la lista desplegable. Con esto conseguimos que todos los correos que enviemos lleguen a destino como si hubieran sido enviados desde Gmail. Ojo, esto sólo funcionará para las cuentas que hayamos insertado en el punto 3, y que deben estar configuradas en Gmail para enviar correo desde ellas. Si Gmail no ‘conoce’ la cuenta, no funcionará.
- 6. Configurar el iPhone. Los pasos para configurar el iPhone son similares a los anteriores: dar de alta la cuenta de MobileMe, luego la de Gmail, desactivar la cuenta de Gmail, y cambiar el servidor smtp de la cuenta de MobileMe por el de Gmail. Aquí voy a tomar prestada la imagen de Jordan Brock, que me parece suficientemente elocuente a pesar de estar en inglés.






Si todo ha salido bien, tan sólo queda configurar a gusto de cada cual la sincronización entre carpetas de MobileMe, Mail App e iPhone.
¿Que hemos conseguido haciendo esto?
1. En primer lugar, dado que vamos a usar la aplicación Mail App de Mac OS X, tendremos todo nuestro correo almacenado en local.
2. Además tendremos todo nuestro correo, entrante y saliente, archivado en Gmail. Esto es así porque le hemos indicado a Gmail que archive cada mensaje reenviado a MobileMe. Y porque al enviar nosotros los mensajes mediante el servidor smtp de Gmail, Gmail guardará también los mensajes enviados.
3. Más todavía. Tendremos todo nuestro correo, entrante y saliente, archivado en MobileMe. Dado que MobileMe es una cuenta IMAP sincroniza tanto el correo entrante como el saliente, aunque haya sido enviado a través del servidor smtp de Gmail.
4. Podremos disfrutar de la fantástica beta de MobileMe Mail, la aplicación web de correo de Apple, que ahora en beta usa una interfaz y un diseño muy similares al iPad.
5. Tendremos correo Push en el iPhone.
6. Aparte de los 7 gb y medio de Gmail, tendremos disponibles el espacio que hayamos reservado para el correo en MobileMe. En mi caso otros 10 gb.
Descubre más desde La Brújula Verde
Suscríbete y recibe las últimas entradas en tu correo electrónico.